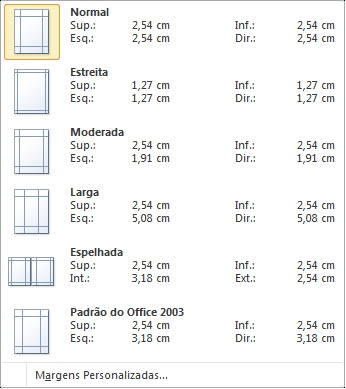As fotos da Formatura
https://plus.google.com/photos/106788682373519558124/albums/5789513299492291393
Releitura de Alfredo Volpi
Pesquise as obras do artista.
Escolha uma obra de Volpi para fazer a releitura, usando para isso o Paint.
Copie e cola uma miniatura do obra no canto superior esquerdo do Paint e faça a releitura.
Postem no blog um texto explicativo sobre quem fou Alfredo Volpi, sua releitura.
Não esqueça de atualizar o diário de bordo.


Fotos da apresentação
Gif animado on online
Faça um gif animado:
http://www.loogix.com/

http://picasion.com/pt/

http://www.dablink.com.br/html/anigif.php
Atividade pesquisa

- Web 2.0.
- Netiqueta - (regras de convivência social no espaço virtual) Assim, sugerimos uma breve leitura destas regras, enfatizando que nunca podemos esquecer que por trás das máquinas estão pessoas e é com elas que estamos conversando.
Normas da ABNT

Pesquise sobre a História dos Computadores e formate segundo as normas da ABNT.
2.1 Processamento
5 CLASSIFICAÇÃO DOS COMPUTADORES
5.1 Quanto à Capacidade de Processamento
Material de Apoio
Modelo de Capa feto no Word.
Nesse trabalho iremos nos deter mais na formatação, por esse motivo olhem o vídeo a baixo de como copiar e colar da Internet:
Corpo do texto:
Fonte Tmes New Roman/ 12/justificado/recuo da primeira linha. espaço entra parágrafos 1,5.Título 1
Ex:...
Formatação: Caixa Alta (MAIÚSCULA)/ Negrito/Alinhado a Esquerda/ tamanho 12/ Espaçamento entre linhas 1,5
A cada final de capítulo insira um quebra página, para que o novo capítulo (Título 1) inicie em uma nova página.
Para isso deixem o cursor na ultima palavra do texto, vão no menu inserir/quebra página.
Título 2
Ex:1.1 História
2.1 Processamento
...
Obs. é igual ao Título 1 porém não tem Negrito
Título 3
Ex:1.1.1 As primeiras máquinas de computar
Formatação: Caixa Baixa(minúscula)/ Alinhado a Esquerda/ tamanho12/ Espaçamento entre linhas 1,5
Obs. é igual ao Título 1 porém com Caixa Baixa.
LEMBRE-SE
Webnode
Sites que eu fiz, entrem e olhem a ferramenta que iremos usar:
http://marciaribeiro.webnode.com.br/
http://www.escolasantamariagoretti.com/
http://escolaraiodeluz.webnode.com.br/
Para fazer o site iremos usar o Webnode no endereço: http://www.webnode.com.br/
Como colocar vídeo no Webnode, olhem o vídeo:
Após a prova, resolvam esse problema de lógica:
http://rachacuca.com.br/logica/problemas/campeonato-de-surf/

PPGTO
O que é?
A função PPGTO retorna o montante pago sobre um investimento em um determinado período. Os pagamentos são periódicos e as taxas de juros constantes.
Sintaxe da função
=PPGTO(taxa; período; num_per; vp; vf; tipo)
Onde,
Período: é o período na qual se pretende conhecer a taxa de juros. O número aqui deve estar entre 1 enum_per.
Num_per: é o número total de períodos de pagamento
VP: valor presente, ou a soma total correspondente ao valor presente de uma série de pagamentos futuros.
VF: valor futuro, ou seja, o saldo que o usuário deseja obter após o último pagamento ser efetuado. Se este parâmetro for omitido, é considerado como 0 (zero).
Tipo: Pode assumir dois valores 0 e 1. Caso seja indicado 0 (zero) a data de vencimento do pagamento será atribuída no final de cada período, caso indicado 1, para o início do período. Parâmetro opcional.
Suponha que você esteja pagando um empréstimo no valor R$ 10.500,00 e deseja saber quanto já pagou nos primeiros 5 meses. A taxa de juros é constante e está em 3% por período. O total de períodos de pagamentos é de 12 meses e a parcela é de R$ 150,00. O pagamento é feito no início de cada período.

Selecione a célula C10 (correspondente à célula para cálculo do montante pago) e clique sobreinserir função.

Localize a função PPGTO na lista disponível. Clique em OK para confirmar.

Em Argumentos da função, vamos indicar os parâmetros requeridos.
Em Taxa, indique 3% (C5). Para Per, 5 (C6); Num_Per, 12 (C7); VP, 150 (C8); VF: 10500 (C9); Tipo: 1.
Clique em OK para confirmar.

Exemplo
O valor pago durante os cinco primeiros meses a taxa de juros dada será de R$ 820,01, veja abaixo:

___________________________________________________________________
Exercício
Para comemorar seu aniversario você deseja comprar uma moto Honda CG-125 Titan. Esta moto
vale a vista R$ 7000,00. Após conversar algumas horas com o vendedor, chegou a conclusão de
parcelar a compra em 36 vezes, com juros de 1%. Qual será o valor da parcela inicial?
=PGTO(1%;36;7000)
Retorna R$ 232,50 que seria o valor da parcela inicial. Para ter uma idéia aproximada de quanto
ficaria o total pago após os 36 meses, basta multiplicar a parcela inicial pelo numero de parcelas,
ou seja, 36. Para ter uma idéia exata, utilize a função =VF()
TAXA
Taxa de juros (TAXA)
Express Training – Afonso Tobias
(Este texto é parte do conteúdo matemática financeira.)
O que é?
A função TAXA calcula o custo do dinheiro no tempo (ou seja, a taxa de juros) por um período determinado de investimento ou financiamento.
Sintaxe da função TAXA
=TAXA(NPER; PGTO; VP; VF; TIPO)
Clique nos links acima para conhecer cada parâmetro.
Exemplo I
Observe a planilha abaixo. Aplica-se R$ 25.000,00 durante 10 meses; o resgate é de R$ 30.000,00. Qual é a taxa de juros desta aplicação?

Selecione a célula B10 e abra o assistente de função;
Selecione a categoria financeira;
Selecione a função TAXA;
Preencha os campos disponíveis com as informações da planilha, clicando em OK após finalizar. Não se esqueça de que pagamentos ou investimentos devem ser valores negativos, de forma que a função deve receber como valor presente -B6.

Observe o resultado final:

Assim, conclui-se que a taxa de juros do investimento é de aproximadamente 1,84% ao mês.
---
Exemplo II
Uma TV custa R$ 400,00, quando paga à vista. Tenho a opção de comprá-la em três parcelas iguais de R$ 145,51. Qual é a taxa de juros mensal cobrada nas prestações, sabendo-se que a primeira parcela será paga um mês após a compra (ou seja, que o pagamento é postecipado)?

Selecione a célula B10 e abra o assistente de função;
Selecione a categoria financeira;
Selecione a função TAXA;
Preencha os campos disponíveis com as informações da planilha, clicando em OK após finalizar.

Observe o resultado final:

A taxa de juros ao mês cobrada nas prestações foi de aproximadamente 4,5% ao mês.
Exercício:
No último Natal você adquiriu uma Televisão de 20 Polegadas de ultima geração em 10 parcelas.
A Parcela inicial era de R$ 87,00 e o Total a Prazo foi de R$ 2000,00. Qual foi a taxa de juros para
cada parcela?
=TAXA(10;-87;2000)
Retorna 13%, que foi a taxa de juros para cada parcela
VP
A função VP calcula o valor presente. Ela é utilizada quando desejamos saber quanto é necessário investir hoje para que uma aplicação renda determinado valor ao longo de um período qualquer, ou qual deve ser o pagamento inicial em uma série de prestações uniformes.
Sintaxe da função VP

- Abra o assistente de função;
- Selecione a categoria financeira;
- Selecione a função VP;
- Relacione os dados da planilha nos argumentos da função, clicando OK após finalizar. Observe a figura:


---
Exemplo II

- Abra o assistente de função;
- Selecione a categoria financeira;
- Selecione a função VP;
- Relacione os dados da planilha nos argumentos da função, e clique OK. Veja a figura:


---
VF
Exemplo I

- Abra o assistente de função;
- Selecione a categoria financeira;
- Selecione a função VF;
- Relacione os dados da planilha nos argumentos da função, clicando OK após finalizar.


---
Exemplo II

- Abra o assistente de função;
- Selecione a categoria financeira;
- Selecione a função VF;
- Relacione os dados da planilha nos argumentos da função, e clique OK quando terminar.


---
Exercício:
1- Você deseja comprar um Micro System em 10 prestações com juros de 2% ao mês. O vendedor disse que a parcela inicial era de R$ 38,96. Quanto será o total a prazo? (O Preço a Vista do Micro System e de R$ 350,00)
Observação:
Certifique-se de que esteja sendo consistente quanto às unidades usadas para especificar taxa e nper. Se fizer pagamentos mensais de um empréstimo de quatro anos com taxa de juros de 12% ao ano, use 12%/12 para taxa e 4*12 para nper. Se você fizer pagamentos anuais para o mesmo empréstimo, use 12% para taxa e 4 para nper.
Todos os argumentos, saques, tais como depósitos em poupança, serão representados por números negativos; depósitos recebidos, tais como cheques de dividendos, serão representados por números positivos.
quinta-feira, 29 de março de 2012
CONFIGURAR PÁGINAS
quinta-feira, 3 de novembro de 2011
Teste Lógico
http://rachacuca.com.br/logica/problemas/compras-do-mes/
LÓGICA PURA
Teste de Harvard
Se:
1 = 5
2 = 25
3 = 325
4 = 4325
5 = ?
Pixlr


fotomontagem sem crédito
http://pixlr.com/editor/
Editor de imagem on line, uma ferramenta muito boa para editar suas imagens sem precisar instalar nenhum software em seu computador.
Veja exemplos de imagens tratadas: 

Atividade:
Acessem o Pixlr e usem as ferramentes disponíveis para "limpar" as sardas do menino.
Após modifiquem livremente um imagem de sua preferencia.
lembre-se de posta-las no blog e descrever passo a passo as ferramentas que usaram para editar a imagem.
Para isso pode-se usar a ferramenta "Selecionador de Cores". Seleciona-se uma área próxima a da pele a ser tratada e depois aplica o pincel.

E depois a ferramenta Pincel.